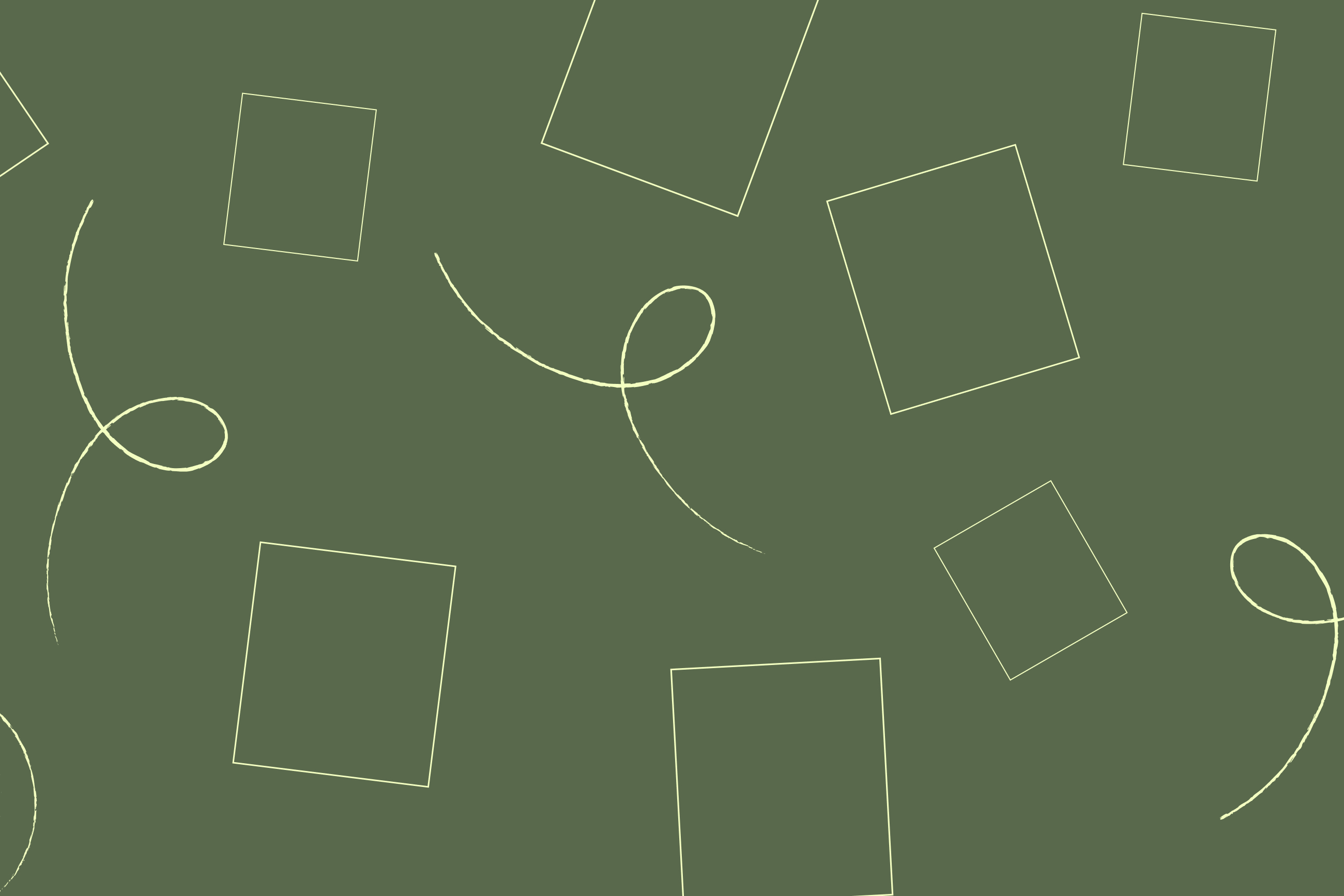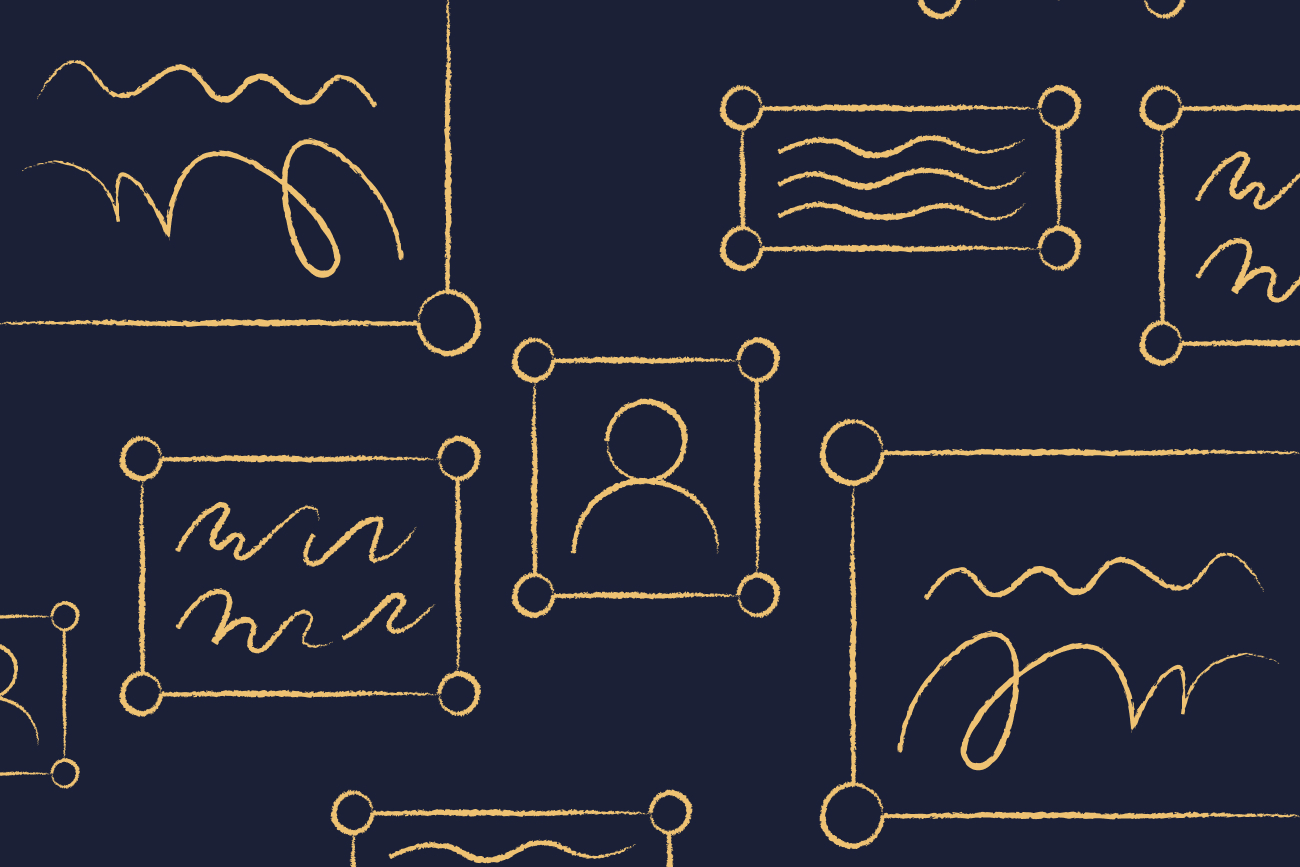Hoe je e-mails in Outlook kleurcodeert: De ultieme gids
10 May 2024
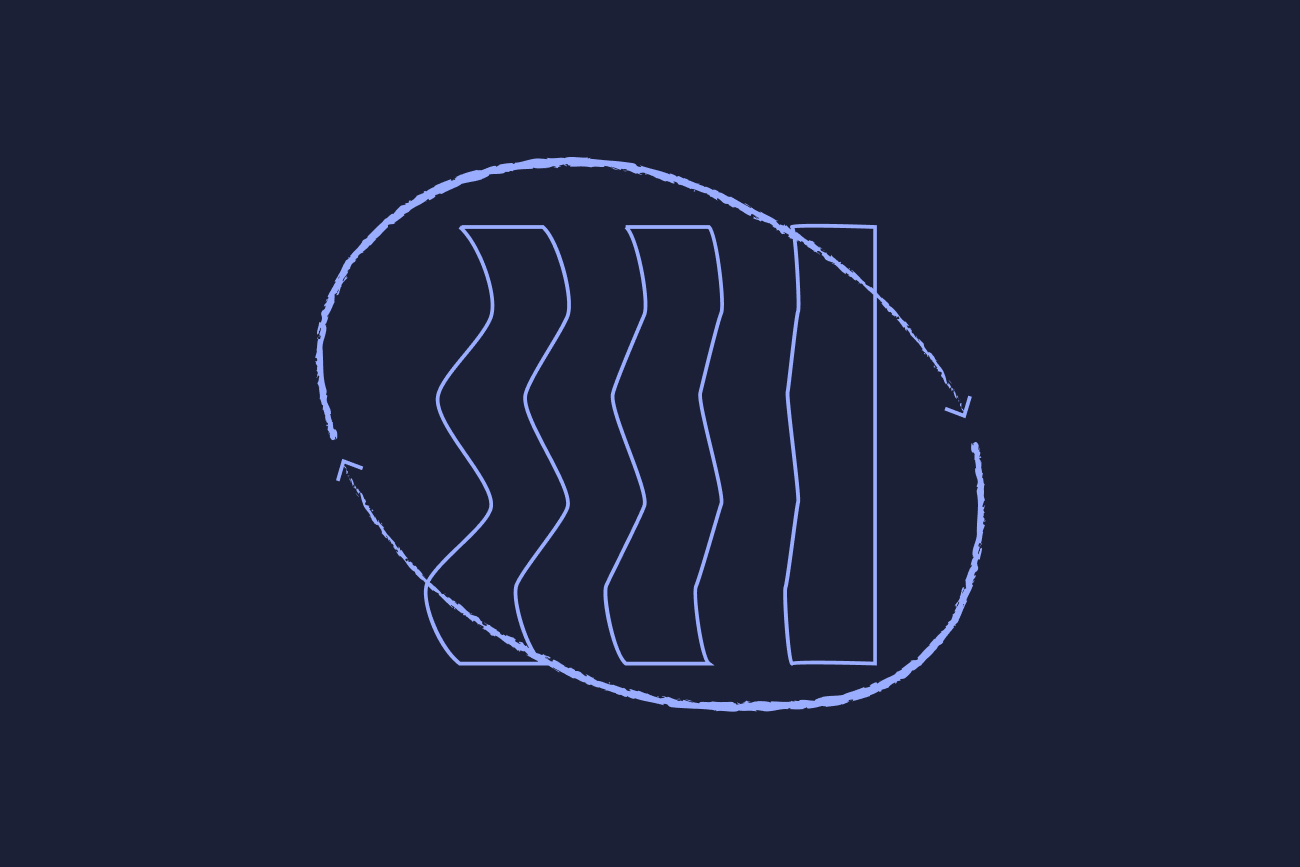
Inhoud van artikel
- Waarom kleurcodeert Outlook e-mails?
- De voordelen van het kleurcoderen van e-mails in Outlook
- Hoe kleurcodering in Outlook in te stellen
- Tips voor het optimaliseren van kleurcodering in Outlook
- Alternatieven voor het kleurcoderen van e-mails in Outlook
- Exclaimers moeiteloze e-mailhandtekeningsoftware gebruiken naast kleurcodering
- Veelgestelde vragen over het kleurcoderen van e-mails in Outlook
Als je Microsoft Outlook als je primaire e-mailclient gebruikt, weet je hoe belangrijk het is om georganiseerd en efficiënt te blijven. Met de overvloed aan e-mails die we dagelijks ontvangen, is het gemakkelijk om in de chaos verloren te gaan als we geen systeem op zijn plaats hebben. Een manier om dit probleem te bestrijden is door kleurcodering in Outlook te gebruiken. Deze simpele maar effectieve techniek kan je helpen om snel en visueel e-mails te identificeren en je taken te prioriteren.
In deze gids zullen we verkennen hoe je e-mails in Outlook kleurcodeert en enkele tips geven om het meeste uit deze functie te halen.
Waarom kleurcodeert Outlook e-mails?
Outlook's kleurcoderingsfunctie stelt je in staat om specifieke kleuren toe te wijzen aan e-mails op basis van verschillende criteria, zoals de afzender, het onderwerp of trefwoorden. Deze visuele cue helpt je snel berichten te identificeren en te prioriteren zonder elk ervan door te moeten lezen. Je kunt ook mappen in Outlook kleurcoderen, waardoor het nog gemakkelijker wordt om je inbox te navigeren en te vinden wat je nodig hebt.
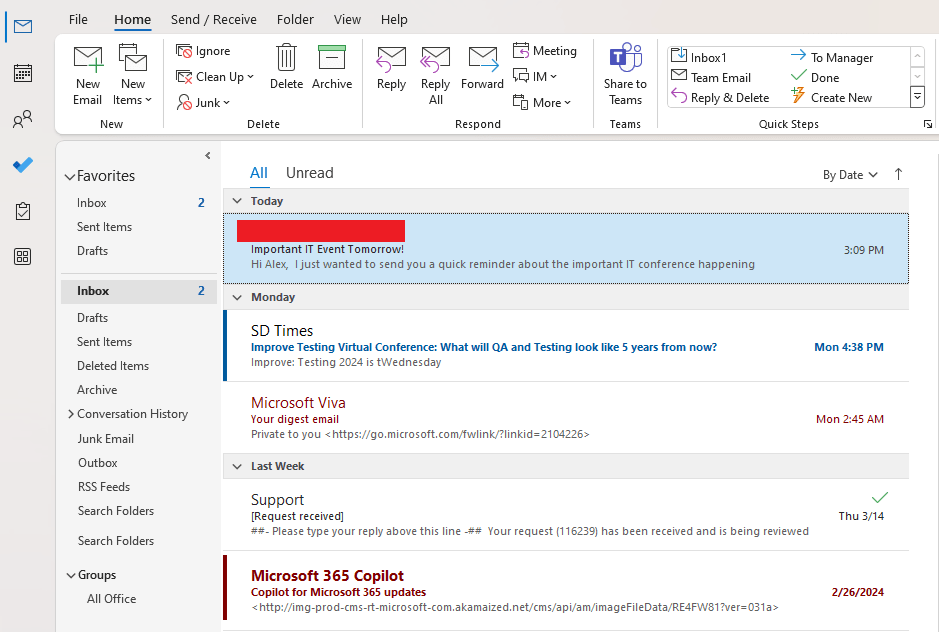
Deze functie is vooral handig voor mensen die een hoog volume aan e-mails ontvangen of meerdere e-mailaccounts hebben. Het stelt je in staat om georganiseerd en efficiënt te blijven, uiteindelijk bespaar je tijd en verminder je stress.
De voordelen van het kleurcoderen van e-mails in Outlook
Het implementeren van een kleurcoderingssysteem in Outlook biedt verschillende belangrijke voordelen:
Verbeterde organisatie: E-mails efficiënt categoriseren, dringende communicatie of specifieke onderwerpen om essentiële items niet over het hoofd te zien.
Verhoogde productiviteit: Gebruik kleurprioriteit om methodisch je inbox te benaderen, je concentrerend op de meest kritieke berichten eerst.
Verbeterde visuele navigatie: Het toepassen van kleurcodering helpt je snel specifieke e-mails of mappen te lokaliseren, waardoor je tijd bespaart en frustratie vermindert.
Aanpassingsopties: Pas het kleurcoderingssysteem aan om aan je individuele behoeften en voorkeuren te voldoen, of het nu gebaseerd is op afzender, onderwerpmateriaal of een ander significant criterium.
Verminderde stress: Het implementeren van een kleurcoderingssysteem vergemakkelijkt snelle toegang tot noodzakelijke e-mails, de stress verminderend geassocieerd met het navigeren door talrijke berichten.
Hoe kleurcodering in Outlook in te stellen
Nu we de voordelen van kleurcodering in e-mails in Outlook hebben vastgesteld, laten we eens kijken hoe je dit op je account kunt instellen. Volg deze stappen om te beginnen:
Open Outlook en ga naar je inbox.
Navigeer naar Weergave > Weergave-instellingen.

Kies Voorwaardelijke opmaak.

Selecteer Toevoegen binnen het dialoogvenster Voorwaardelijke opmaak.

Geef een regelnaam in het veld Naam: en kies Voorwaarde.

Configureer in het dialoogvenster Filter de voorwaarden van je regel. Selecteer OK.
Kies binnen het dialoogvenster Voorwaardelijke opmaak Lettertype.
Kies het uiterlijk voor de betreffende e-mails.

Selecteer twee keer OK om te bevestigen.
Tips voor het optimaliseren van kleurcodering in Outlook
Om het meeste uit kleurcodering in Outlook te halen, zijn hier enkele aanvullende tips om te overwegen:
Wees consistent: Stel een systeem op en houd je eraan zodat je gemakkelijk kunt onthouden wat elke kleur vertegenwoordigt.
Prioriteer strategisch: Gebruik kleuren om e-mails te prioriteren op basis van hun niveau van belangrijkheid of urgentie. Je kunt bijvoorbeeld rood toewijzen aan dringende e-mails en groen aan minder urgente.
Gebruik meerdere criteria: Je kunt verschillende criteria combineren bij het instellen van regels voor kleurcodering, zoals afzender en trefwoorden, voor nog preciezere organisatie.
Herzie en update regelmatig: Naarmate je e-mailcommunicatie verandert, neem de tijd om je kleurcoderingssysteem te herzien en bij te werken om te zorgen dat het effectief blijft.
Overdrijf het niet: Hoewel kleurcodering een nuttig hulpmiddel kan zijn, ga niet overboord met te veel kleuren en regels. Houd je aan een paar sleutelcategorieën voor betere organisatie.
Alternatieven voor het kleurcoderen van e-mails in Outlook
Hoewel kleurcodering een krachtig hulpmiddel is, is het niet de enige manier om je Outlook-inbox te organiseren. Enkele alternatieven zijn:
Vlaggen: Je kunt vlaggen gebruiken om belangrijke e-mails te markeren of herinneringen in te stellen voor vervolgtaken.
Mappen en submappen: Door mappen en submappen te creëren, kun je je e-mails categoriseren op basis van onderwerpen, projecten of klanten.
Regels en filters: Outlook stelt je in staat om regels en filters in te stellen die binnenkomende e-mails automatisch sorteren in specifieke mappen of ze markeren voor opvolging.
Aangepaste weergaven: Outlook laat je aangepaste weergaven creëren, die in wezen filters zijn die specifieke criteria in je inbox weergeven. Je zou bijvoorbeeld een weergave kunnen creëren die alleen ongelezen berichten toont van bepaalde afzenders.
Categorieën: Wijs categorieën toe aan e-mails voor een extra laag van organisatie bovenop mappen.
Exclaimers moeiteloze e-mailhandtekeningsoftware gebruiken naast kleurcodering
Naast kleurcodering, overweeg het gebruik van een e-mailhandtekeningoplossing zoals Exclaimer om je Outlook-ervaring nog verder te verbeteren. Met deze software kun je professionele en consistente e-mailhandtekeningen voor alle gebruikers in je organisatie creëren, waardoor het gemakkelijker wordt om je e-mails te branden en belangrijke informatie te communiceren. Het werkt naadloos met Outlook en stelt je in staat visuele elementen toe te voegen zoals je bedrijfslogo of sociale media-iconen, waardoor het een perfecte aanvulling is op kleurcodering.
Begin vandaag nog met het centraal beheren van de e-mailhandtekeningen van je bedrijf. Probeer ons platform voor e-mailhandtekeningbeheer gratis uit of plan een online demo om te zien hoe het werkt.